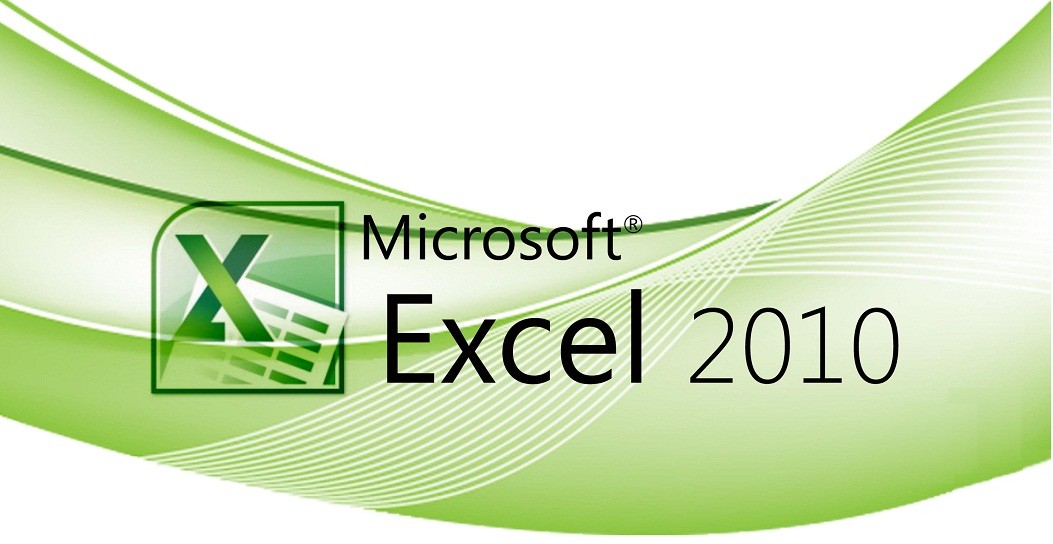A janela do Microsoft Excel 2010
É comum assustar-se com a quantidade de recursos e botões que se vê na janela do Excel assim que ele é inicializado. Agora, vamos decifrar cada um deles junto com você - assim, não haverá mais o que temer!
Antes de tudo: você deve ter notado que, quando colocamos o apontador do mouse (também conhecido como cursor), ele fica parecendo uma cruz. Não se preocupe; é só uma forma de o Windows indicar que você está lidando com uma planilha.
Menu
É toda a parte superior da janela. Nessa área, ficam os comandos e recursos que o programa oferece, divididos em abas.
Barra de Ferramentas de Acesso Rápido
Fica no canto superior esquerdo da janela. Como o nome já diz, é o lugar onde estão, para serem encontrados rapidamente, os botões de salvar, desfazer, refazer.
Dica: Você pode deixar a Barra de Ferramentas de Acesso Rápido do jeito que quiser. Pode acrescentar ou retirar botões. Basta clicar na seta localizada na ponta direita da Barra e selecionar o que você quer que apareça. Por exemplo, para colocar um botão de imprimir, selecione Impressão rápida.
Caixa de Nome
Lembrete: Caixa de nome é onde está o endereço da célula, formado por letra (identificação da coluna) e número (identificação da linha).
Barra de Fórmulas
É onde são inseridas fórmulas de cálculo ou de inclusão de dados - desde uma soma até o texto que se quer colocar em uma célula. Veremos as fórmulas mais úteis para o seu dia-a-dia mais à frente.
Abas de Planilhas
Um documento do Excel recebe o nome de Pasta de Trabalho. Nela, pode haver várias planilhas, identificadas por abas.
Para ficar mais fácil de entender, pense no documento do Excel como uma daquelas pastas sanfonadas que usamos no dia-a-dia (ela seria a Pasta de Trabalho).
Cada uma das divisões da pasta é uma planilha. Cada divisão tem uma daquelas "orelhas" nas quais coloca-se a identificação do conteúdo - são as abas da Pasta de Trabalho.
As planilhas que fazem parte de um documento do Excel podem ser vistas na parte inferior da janela (em destaque na imagem abaixo). Você pode navegar por elas clicando nas setas ao lado esquerdo das abas.
Modos de Visualização
Normal: Deixa a janela com o visual padrão, exibido aqui até agora.
Esquema de Página: Permite que você veja e edite a planilha vendo como ficará em uma página impressa. Pode-se inserir um cabeçalho na página (o nome do arquivo, por exemplo).
Quebra de Página: Mostra os pontos em que a planilha será dividida na impressão. Em azul, as linhas que indicam até onde a planilha será impressa em uma página. Ao fundo, é mostrado o número da página (que não será impresso).
Aumentar ou Reduzir a Visualização
Aumente ou diminua o grau de zoom sobre a planilha. Se a letra estiver pequena demais, por exemplo, clique no sinal de positivo. Se você quiser ver mais células de uma vez, clique no sinal de negativo.
Zoom: Palavra usada para a função de uma lente de câmera (fotográfica ou filmadora) que aproxima ou afasta a imagem.
Média, Contagem e Soma
Quando se selecionam duas ou mais células com dados numéricos, o Excel exibe três informações, na parte inferior da janela:
- Média: a divisão da soma dos números pela contagem;
- Contagem: a quantidade de dados selecionados. Células vazias não são contadas;
- Soma: a soma de todos os dados numéricos nas células selecionadas.